TerminalTextEffects (TTE) je engine pro vizuální efekty v terminálu. Zdrojové kódy jsou k dispozici na GitHubu pod licencí MIT.
Od čtvrtka 30. 5. do soboty 1. 6. lze v Praze navštívit Veletrh vědy, tj. největší populárně naučnou akci v České republice, kterou každoročně od roku 2015 pořádá Akademie věd ČR. Vstup zdarma.
Canonical představil Ubuntu optimalizované pro jednodeskový počítač s RISC-V procesorem Milk-V Mars.
Armbian, tj. linuxová distribuce založená na Debianu a Ubuntu optimalizovaná pro jednodeskové počítače na platformě ARM a RISC-V, ke stažení ale také pro Intel a AMD, byl vydán ve verzi 24.5.1 Havier. Přehled novinek v Changelogu.
Společnost xAI založena Elonem Muskem a stojící za AI LLM modelem Grok získala investici 6 miliard dolarů.
Finálový zápas mistrovství světa v ledním hokeji přinesl nový rekord NIX.CZ (𝕏): "Dosavadní absolutní maximum našeho propojovacího uzlu bylo překonáno v čase 21:10, kdy jsme při přenosu dat dosáhli 3,14 Tbps. Je třeba také doplnit, že po deváté hodině večerní byly na maximu i ostatní datové přenosy nesouvisející s hokejovým šampionátem".
Přihlaste svou přednášku na další ročník konference LinuxDays, který proběhne 12. a 13. října na FIT ČVUT v pražských Dejvicích. CfP poběží do konce prázdnin, pak proběhne veřejné hlasování a výběr přednášek.
Na crowdsourcingové platformě Crowd Supply byla spuštěna kampaň na podporu open source biometrického monitoru ve tvaru hodinek HealthyPi Move. Cena je 249 dolarů a plánovaný termín dodání listopad letošního roku.
Firma Murena představila /e/OS verze 2.0. Jde o alternativní sestavení Androidu bez aplikací Google. Mezi novinkami je podrobnější nastavení ochrany soukromí před sledováním aplikacemi. Murena prodává několik smartphonů s předinstalovaným /e/OS (Fairphone, repasovaný Google Pixel 5).
V minulej časti sme si povedali o odlišnostiach IMPRESS oproti iným programom. Taktiež sme si ich v stručnosti popísali a na záver sme si skúsili vytvoriť veľmi krátku a primitívnu prezentáciu. Dnes sa pozrieme, ako na pokročilejšiu editáciu objektov v naších prezentáciach a zároveň náš seriál o tomto programe aj ukončíme.
Pod tvorbou vlastnej prezentácie rozumieme všetko, čo za nás neurobí sprievodca. Teda ukážeme si, ako vytvoriť prezentáciu od jej úplného základu, až po jej úplny koniec. Pritom si vyskúšame rôzne techniky zmeny dizajnu, pridávania efektov a rôznych ďalších "pikošiek". Opäť upozořnujem, že niesom žiadný guru a taktiež, že tento seriál je určený najmä pre začiatočníkov. Poďme ale na vec!
Ako naším prvým krokom si bude teraz treba vytvoriť úplne čístú prezentáciu. Najlepšie bude, keď znova navštívime uja sprievodcu kliknutím na Hlavné menú -> File (Súbor) -> New (Nový) -> Presentation (Prezentácia). Po kliknutí sa nám otvorí sprievodca, v ktorom si vyberieme položku Empty presentation, a klikneme na tlačítko Create. Po vykonaní tohto úkonu sa nám otvorí nové okno návrhov, v ktorom sa nás program pýta, aký týp prezentácie chcete na aktuálnu snímku (ktorú budete upravovať) použiť (v skutočnosti sa jedná o návrh vrstiev).

Kedže dnešnou úlohou seriálu je naučiť sa vytvárať prezentáciu bez akýchkoľvek pomocníkov, klikneme na tlačítko Cancel (Zrušiť) a dostaneme sa na našu "pracovnú plochu". V prvom kroku nášho tutoriálu si môžme povedať, ako zmeníme pozadie nášej prezentácie. V prvom rade už musíme mať prezentáciu vytvorenú v mysli, aby sme vedeli čo vlastne od programu chceme. Bezducho behať po položkách v menú a skúšať jeden efekt za druhým nemá význam a navyše sa vám môže stať, že by ste si už vytvorenú prezentáciu poškodili. Takže zmenu pozadia vykonáme voľbou Hlavné menú -> Format -> Page (Stránka).
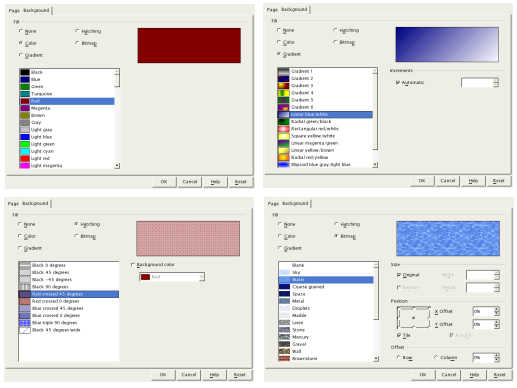
V záložke "Background" tohto okna máme možnosť nastaviť hneď niekoľko typov pozadí. V prvom rade môžme nastaviť farbu pozadia. Po kliknutí na položku "Color" sa nám zobrazí na výber niekoľko druhov farieb, z ktorých si môžme vybrať, a kliknúť na tlačítko "OK". Tým sa nám celá aktuálna prezentácia zmení na danú farbu. Pred týmto úkonom sa nás však ešte program spýta, že či má aplikovať danú zmenú na všetky už vytvorené slajdy a všetky slajdy, ktoré sa ešte len budú vytvárať, alebo len na aktuálnu snímku. Rozhodnutie je na vás. V ďalšom rade môžme miesto "Color" (Farby) použiť možnosť Gradient, čo sú vlastne farebné prechody. Treťou možnosťou je použitie Hatching (Vzor). Názov určite hovorí za seba. Navyše môžte tento vzor kombinovať s nejakou farbou. Poslednou a určite najzaujmavejšou možnosťou je použitie Bitmapy, čo je obrázok. Na výber máte niekoľko možností, pokiaľ by ste ale chceli vložiť ako pozadie vlastný obrázok, je to možné len cez Hlavné menú -> Insert (Vložiť) -> Graphics (Obrázok) a ukotviť ho na plochu. Mne osobne sa vždy páčili "Gradienty", takže si vyberiem jeden z nich.
V takto pripravenom snímku, už môžme začať pracovať - teda pridávať a modifikovať objekty. Skúsme napríklad pridať nejaký obrázok, aby sme videli, čo sa všetko dá s takýmto objektom robiť. Hlavné menú -> Insert (Vložiť) -> Graphics (Obrázok). Skúste vložiť nejaký menší nenáročný obrázok, ktorý máte niekde na disku. Ja som použil /usr/src/linux-2.4/Documentation/logo.gif. Po vložení na obrázok si môžme všímnúť, že sa nám lišta objektov [2] zmenila a môžme prostredníctvom nej teraz upravovať práve označený objekt a to je v našom prípade
náš obrázok.

Ako môžme badať, v tejto lište sa nachádzajú rôzne nástroje na úpravu práve označeného objektu. Hneď na prvom mieste na ľavo máme ikonku rôznych efektov ![]() . Hneď za ňou nasleduje
. Hneď za ňou nasleduje  menú zobrazenia, kde môžte obrázok jedným kliknutím zmeniť na čiernobiely, alebo len dvojfarebný. Nasleduje
menú zobrazenia, kde môžte obrázok jedným kliknutím zmeniť na čiernobiely, alebo len dvojfarebný. Nasleduje  trojica volieb, v ktorej môžte meniť jednotlivé zafarbenia na objekte. V tomto smere nesmie samozrejme chýbať ani stará známa zmena jasu a kontrastu
trojica volieb, v ktorej môžte meniť jednotlivé zafarbenia na objekte. V tomto smere nesmie samozrejme chýbať ani stará známa zmena jasu a kontrastu  . Za ňou nasleduje nemenej známa zmena gama svietivosti
. Za ňou nasleduje nemenej známa zmena gama svietivosti  . Úplne najlepšou a najzaujmavejšou voľbou je zmena priehľadnosti
. Úplne najlepšou a najzaujmavejšou voľbou je zmena priehľadnosti  . Úplne poslednou je ikonka, ktorá nám umožnuje vyrezávať a zobraziť, len časť vloženého obrázku
. Úplne poslednou je ikonka, ktorá nám umožnuje vyrezávať a zobraziť, len časť vloženého obrázku ![]() .
.
Skôr ako budeme pokračovať, doporučujem sa s každou funkciou pohrať a vyskúšať, čo robí. Často sa vám bude niektorá z nich hodiť. Keď ste sa už pohrali, môžte jednotlivé voľby vrátiť naspäť položkou Hlavné menú -> Undo (Späť). Nechajme teraz obrázok obrázkom, posuňte ho na horný pravý roh snímky a poďme sa pozreť, čo ďalej môžme robiť.
Ak chceme pridať text, nie je nič jednoduchšie. V bočnej lište rýchlej voľby [5] nájdete ikonku veľkého písmena "T" ![]() . Po kliknutí na ňu sa nám otvorí výber a môžme si vybrať medzi troma spôsobmi pridania textu. Náš záujem bude smerovať ku prvej ikonke pomenovanej (v bublinkovej nápovede) "Text". Po kliknutí naň sa nám výzor kurzoru zmení. V tejto chvíli musíte na našej pracovnej ploche označiť časť plochy v ktorej sa bude text daného objektu nachádzať. Ako náhle tak spravíte, ukáže sa vám kurzor a v tejto chvíli môžte začať do snímky dopisovať. V našej lište objektov sa nám zobrazujú vlastnosti písma tak, ako tomu bolo v programe WRITER. Iste ste si už domysleli, že môžte pomocou týchto vlastnosti meniť proporcie práve napísaného textu. Pokiaľ by ste chceli detailnejšie veci ako farba písma a niektoré ďalšie vlastnosti, kliknite na text (pravým tlačítkom myši) položka "characters". Vytvorte si takto niekoľko textov. Ako si môžte všimnúť, každý objekt a teda aj text sa dá po snímke ľubovoľne pohybovať a umiestniť, kde chceme. K tomu môžte skúsiť dokresliť aj nejaký svoj vlastný obrázok. Pre začiatok stačí, ak vytvoríte obyčajný obdĺžnik. Najlepšie je voľbou kreslenia, cez lištu rýchlych volieb [5]. Keď tak spravíte a daný objekt (obdĺžnik) označíte, môžte si všimnúť, že lišta objektov sa opäť zmenila na možnosti, ktoré prave daný objekt ponúka. Môžte skúsiť zmeniť jeho farbu orámovania, výplňe alebo celkom pekný efekt je aj pridanie shadow (tieňu). Keď máte toto hotovo, môžte sa takisto presvedčiť, že objekt s textom môžte presunúť na objekt s obdĺžnikom. Takto môžte jednotlivé objekty kombinovať. Výsledný efekt by mohol vyzerať aj takto:
. Po kliknutí na ňu sa nám otvorí výber a môžme si vybrať medzi troma spôsobmi pridania textu. Náš záujem bude smerovať ku prvej ikonke pomenovanej (v bublinkovej nápovede) "Text". Po kliknutí naň sa nám výzor kurzoru zmení. V tejto chvíli musíte na našej pracovnej ploche označiť časť plochy v ktorej sa bude text daného objektu nachádzať. Ako náhle tak spravíte, ukáže sa vám kurzor a v tejto chvíli môžte začať do snímky dopisovať. V našej lište objektov sa nám zobrazujú vlastnosti písma tak, ako tomu bolo v programe WRITER. Iste ste si už domysleli, že môžte pomocou týchto vlastnosti meniť proporcie práve napísaného textu. Pokiaľ by ste chceli detailnejšie veci ako farba písma a niektoré ďalšie vlastnosti, kliknite na text (pravým tlačítkom myši) položka "characters". Vytvorte si takto niekoľko textov. Ako si môžte všimnúť, každý objekt a teda aj text sa dá po snímke ľubovoľne pohybovať a umiestniť, kde chceme. K tomu môžte skúsiť dokresliť aj nejaký svoj vlastný obrázok. Pre začiatok stačí, ak vytvoríte obyčajný obdĺžnik. Najlepšie je voľbou kreslenia, cez lištu rýchlych volieb [5]. Keď tak spravíte a daný objekt (obdĺžnik) označíte, môžte si všimnúť, že lišta objektov sa opäť zmenila na možnosti, ktoré prave daný objekt ponúka. Môžte skúsiť zmeniť jeho farbu orámovania, výplňe alebo celkom pekný efekt je aj pridanie shadow (tieňu). Keď máte toto hotovo, môžte sa takisto presvedčiť, že objekt s textom môžte presunúť na objekt s obdĺžnikom. Takto môžte jednotlivé objekty kombinovať. Výsledný efekt by mohol vyzerať aj takto:

Samozrejme že každého výtvor môže vyzerať úplne inak a netvrdím, že ten môj je ten najkrajší.  Po pravde, ani som sa moc nesnažil ho skrášlovať. Išlo len o to poukázať, čo by sme už mali byť schopný sami spraviť.
Po pravde, ani som sa moc nesnažil ho skrášlovať. Išlo len o to poukázať, čo by sme už mali byť schopný sami spraviť.
Týmto príkladom ale náša tvorba prezentácie zďaleka nekončí. Teraz si v stručnosti povieme, ako aplikovať rôzne animačné efekty na každý z objektov. V prvom rade si treba zapamätať, že ak aplikujeme na každý objekt nejaký efekt, tak tie budú vykonávané v poradí, v akom sme do prezentácie vkladali jednotlivé objekty. Takže ak chcete zmeniť ich poradie vykonávania, môžte túto zmenu uskutočniť cez Hlavné menú -> SlideShow (Prezentácia) -> Effects (Efekty)
. Pred kliknutím musíte mať označený aspoň jeden objekt. Po kliknutí sa vám otvorí okno, v ktorom máte na samom vrchu skupinu ďalších ikon. Tá prva sú animačné efekty, ďalšia je textový efekty, tretia sú špeciálne úpravy a nakoniec štvrtá s bublinkovým pomenovaním "Other", teda "iné" je náš ciel. Keď kliknete na túto štvrtú ikonku, ukáže sa vám zoznam objektov v takom poradí, akom budú jednotlivé efekty vykonávané. Posúvaním myšou je možné ich poradie meniť.
Vráťme sa ale k tvorbe efektov. Tvorba efektov je veľmi jednoduchá záležitosť. Ako som povedal o pár slov vyššie, týka sa najmä prvých troch ikoniek. Kliknite teda na objekt, ktorému chcete dať nejaký efekt, a pomocou spomínanej cesty sa dostaňte do danej funkcie. Zobrazí sa niečo takéto.
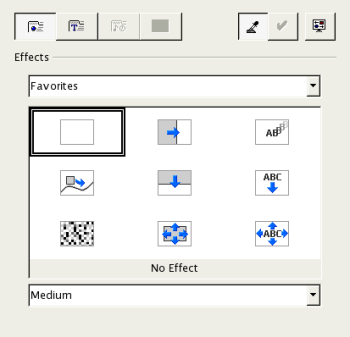
V prvej "ikonke" sú tzv. animačné efekty. Je ich hneď niekoľko desiatok, pričom všetky sú rozdelené do kategórii, ktorými je možné prechádzať. Každá kategória ponúka iný efekt. Napríklad kategória "Špirála" ponuka niekoľko špíralovych efektov, ktoré sa od seba líšia napríklad smerom točenia sa špirály. To, čo to vlastne je, sa bližšie dozviete, až si nejaký efekt vyberiete, stlačíte tlačítko "zelenej fajočky" (tiež v tom istom okne, vedľa štyroch ikon) a spustíte si prezentáciu napríklad aj tlačítkom F9.
Po spustení prezentácie vidíme, že sa nám efekt úspešne aplikoval. To, či to už vyzera pekne, alebo nie - je na vašom posúdení  . Ďalším efektom môže byť textová animácia, ktorú je možné aplikovať výhradne len na textové objekty. Takisto máte niekoľko volieb a navyše výsledok si môžte prezrieť v malom Preview okne. Našou treťou ikonkou su špeciálne úpravy. V nich môžte ku každému objektu priradiť napríklad nejaký zvuk. Pri veľkých sálovych prezentáciach sa ale táto funkcia nepoužíva, takže sa ňou nebudeme nijak extra zaoberať. Ak ale máte záujem, môžte si ju vyskúšať.
. Ďalším efektom môže byť textová animácia, ktorú je možné aplikovať výhradne len na textové objekty. Takisto máte niekoľko volieb a navyše výsledok si môžte prezrieť v malom Preview okne. Našou treťou ikonkou su špeciálne úpravy. V nich môžte ku každému objektu priradiť napríklad nejaký zvuk. Pri veľkých sálovych prezentáciach sa ale táto funkcia nepoužíva, takže sa ňou nebudeme nijak extra zaoberať. Ak ale máte záujem, môžte si ju vyskúšať.
Predposledným druhom animácii je takisto textová animácia, avšak trochu iného druhu. Kliknite na objekt, v ktorom máte nejaký text, a potom ešte kliknite na text pravým tlačítkom myši. V menú, ktoré sa nám otvorí, máme položku "Text" na samom vrchu.
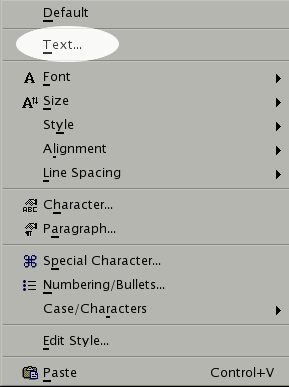
Po kliknutí na túto položku môžte opäť navoliť jeden z efektov. Tento efekt sa navyše prejaví aj na samotnej pracovnej ploche, ked daný objekt "odznačíte", alebo teda opustíte. Jedná sa o efekty, ktoré sa na prezentácii neustále opakujú... Doteraz to totiž boli len jednorazové.
Úplne posledným typom efektov je tzv. "Slide transition" v Hlavné menú ->SlideShow (Prezentácia) -> Slide transition. Umožnuje definovať efekty, ktoré sa majú používať pri prechode z jednej snímky ma druhú. V tomto okne si opäť všimnite ďalšej ikonky, ktorá má meniť niektoré detailnejšie nastavenia. V tomto bode sa totižto dá určiť, akým spôsobom má prezentácia bežať. Jedná sa konkrétne o to ako sa majú dané slajdy prepínať. Je tu možnosť nastaviť na automatickú voľbu, čo bude znamenať, že po určených minútach sa nám slajd automaticky prepne z jedného na druhý (vhodné pri nejakej prezentácii v hypermarketoch, kde má prezentácia neustále bežať), alebo sa tu dá navoliť prepínanie ručne (vhodné pri samotnej prednáške, keď prednášajúci dovysvetluje).
Prepínanie prezentácie sme si ukázali v predchádzajúcej časti seriálu.
Úplne poslednou najdôležitejšou vecou, ktorú by ste ešte mali vedieť, je tvorba ďalšieho slajdu. Na tento účel doporučujem používať funkciu v menú objektov, ktorú vyvoláte, ak nemáte označený žiadný objekt, kliknutím na ![]() . Malo by sa otvoriť nasledujúce okno.
. Malo by sa otvoriť nasledujúce okno.
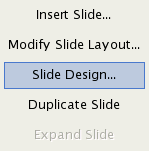
Po zobrazení okna nám už jeho položky jasne hovoria, o čo pôjde. Pre tých menej zbehlejších užívateľov len poviem, že:
Zoznam vytvorených slajdov môžme vidieť v dolnej časti programu. Kde presne sme si povedali v predchádzajúcej časti seriálu.
Takže aj dnešná časť seriálu IMPRESS je u konca. Dúfam, že vám daný popis problematiky pomohol a tento program vás zaujal.
Takže, stretneme sa na budúce, kde budeme popisovať štvrtú a zároveň poslednú súčasť - DRAW.
Nástroje: Tisk bez diskuse
Tiskni
Sdílej:
![]()
![]()
![]()
![]()
![]()
![]()