Dnes ve 12:00 byla spuštěna první aukce domén .CZ. Zatím největší zájem je o dro.cz, kachnicka.cz, octavie.cz, uvycepu.cz a vnady.cz [𝕏].
JackTrip byl vydán ve verzi 2.3.0. Jedná se o multiplatformní open source software umožňující hudebníkům z různých částí světa společné hraní. JackTrip lze instalovat také z Flathubu.
Patnáctý ročník ne-konference jOpenSpace se koná 4. – 6. října 2024 v Hotelu Antoň v Telči. Pro účast je potřeba vyplnit registrační formulář. Ne-konference neznamená, že se organizátorům nechce připravovat program, ale naopak dává prostor všem pozvaným, aby si program sami složili z toho nejzajímavějšího, čím se v poslední době zabývají nebo co je oslovilo. Obsah, který vytváří všichni účastníci, se skládá z desetiminutových
… více »Program pro generování 3D lidských postav MakeHuman (Wikipedie, GitHub) byl vydán ve verzi 1.3.0. Hlavní novinkou je výběr tvaru těla (body shapes).
Intel vydal 41 upozornění na bezpečnostní chyby ve svých produktech. Současně vydal verzi 20240514 mikrokódů pro své procesory řešící INTEL-SA-01051, INTEL-SA-01052 a INTEL-SA-01036.
Společnost Raspberry Pi patřící nadaci Raspberry Pi chystá IPO a vstup na Londýnskou burzu.
Google na své vývojářské konferenci Google I/O 2024 představil řadu novinek. Keynote byl věnován umělé inteligenci (DeepMind, Gemini, Responsible AI).
V Gitu bylo nalezeno 5 zranitelností. Opraveny jsou ve verzích 2.45.1, 2.44.1, 2.43.4, 2.42.2, 2.41.1, 2.40.2 a 2.39.4. Útočník může připravit repozitář tak, že při jeho klonování (git clone) může dojít ke spuštění libovolného kódu.
Virtualizační softwary VMware Workstation Pro a VMware Fusion Pro jsou nově pro osobní použití zdarma. Softwary VMware Workstation Player a VMware Fusion Player končí.
Linuxová distribuce Endless OS (Wikipedie) byla vydána ve verzi 6.0.0. Přehled novinek i s náhledy v příspěvku na blogu, poznámkách k vydání a také na YouTube.
S ohledem na reakce čtenářů k poslednímu dílu budu nadále v závorkách uvádět i anglický překlad názvů funkcí a nástrojů.
Na následující operace budeme potřebovat trochu větší stopu, než
nám GIMP nabízí. Nastavíme si tedy vlastní. Otevřeme dialog
Stopy (Brushes) [Shift+Ctrl+B], kde klikneme na
tlačítko Nová stopa (New brush). Dialog nám
nabízí tyto možnosti:
Kosočtverec +
větší počet hrotů vytváří hvězdy.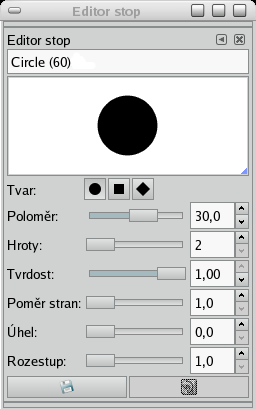
My si vyrobíme následující stopu:
Úpravy začneme malým promazáním oblohy. Použijeme k tomu nástroj
Štětec (Paintbrush), zkratka P. Popíšu pouze nové vlastnosti,
s některými jsme se už setkali.
Délka.Krytí (Opacity) nastaveno na méně než 100 %. Pokud toto
políčko není zaškrtnuto a při kreslení "natřeme" jedno místo
vícekrát, jeho krytí nepřekročí hodnotu, kterou máme u tohoto nástroje
zadanou. Pokud je zaškrtnuto, můžeme vícenásobným "natíráním" krytí
v obrázku zvýšit (je to jako bychom na sebe pokládali částečně průhledné
fólie - čím více jich je, tím výraznější je celková barva)Nastavíme si barvu popředí (foreground color) jako černou, Krytí
(Opacity) nástroje 100 %, stopu Circle (60) a
deaktivujeme volby Doběh, Postupný a Použít
barvu z přechodu. Začneme promazávat některé shluky hvězd, v každé
"hvězdné" vrstvě zvlášť. Větší pozornost budeme ale věnovat vrstvě
Velké hvězdy, protože větších hvězd je obvykle vidět méně. Už teď
byste měli mít představu, jak by vaše dílo mělo vypadat, a podle toho
mazat či zachovávat nějaká uskupení hvězd. Podle potřeby můžete změnit
krytí např. na 60 % a vyrobit nějaké slabší hvězdy.
Neměli byste to ovšem přehánět, aby z těch hvězd taky něco zbylo...
Teď, když jsme vytvořili nějaké ty "díry" v prostoru, vydáme se cestou
opačnou a některé hvězdy seskupíme. Budeme používat nástroj
Klonování (Clone) se zkratkou C. Nástroj funguje tak, že mu
nejprve se stiskem klávesy Ctrl zadáme zdrojovou část obrázku a poté s ním
kreslíme, jako by to byl například štětec. Místo barvy nebo vzorku je však
používána udaná zdrojová část obrázku, odtud tedy název Clone - Klonování.
Nějakou část obrázku prostě použijeme ještě jednou někde jinde. Je to
základní technika pro retušování fotografií.
Některé vlastnosti už opět známe, nebudu se k nim vracet.
Circle
Fuzzy, převede na černou a bílou.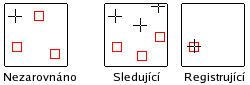
Než začneme klonovat, nejprve sloučíme obě vrstvy hvězd. Vybereme vrchní
vrstu (Velké hvězdy) a provedeme Vrstva -> Sloučit
dolů (Layer -> Merge down). Neopomeneme vzniknuvší vrstvu
přejmenovat na pouhé Hvězdy. Jak by se mohla jmenovat Malé
hvězdy, když teď obsahuje i velké? :-)
Nyní se chopíme nástroje Klonování a nastavíme ho
následovně:
Jako stopu (brush) je vhodné zvolit Circle (19), pro větší
úpravy naši Circle (60). A můžeme začít vesele klonovat! Za
stisku klávesy Ctrl vybereme nějakou oblast s větší hustotou hvězd, a kde
se nám zlíbí, tam začneme vytvářet hvězdné chuchvalce a skupiny. Díky
zvolenému režimu nástroje Obraz budeme hvězdy ze zdroje jakoby
přidávat, místo abychom je zdrojem přemazávali, jak by se stalo, pokud
bychom použili implicitní režim Normální. Je nutné dávat
pozor, aby nevznikaly příliš podobné části obrázku. Každý zdroj by měl být
použit pouze několikrát a pak změněn. Vyhněte se také klonování příliš
blízko u zdroje. Tato fáze opět záleží na vaší vlastní představě. Do
závěrečné fáze byste neměli vstupovat, dokud nejste s výsledkem
spokojeni.
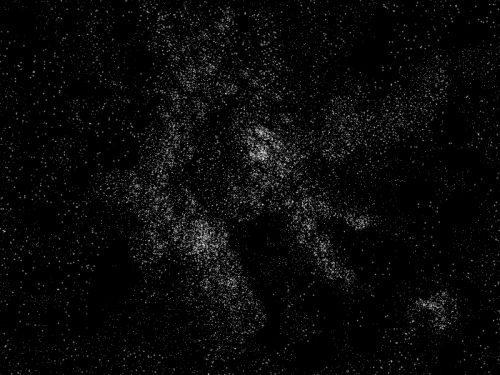
Už se pomalu blížíme ke konci. Nyní možná obětujeme trochu realističnosti ve prospěch efektu. Hvězdám přidáme záři, kterou ovlivníme celkovou barevnou náladu obrazu. Vložíme také několik opravdu velkých dominantních hvězd.
Zduplikujeme vrstvu Hvězdy a kopii pojmenujeme Záře.
Necháme ji navrchu a nastavíme její režim na Obraz (Screen).
Záře bude nejsilnější tam, kde hvězdy svítí nejjasněji, ať už díky jejich
koncentraci, nebo velikosti. To je celkem logické ;-). Tohoto efektu
dosáhneme prostým rozmazáním kopie "hvězdné" vrstvy. Proto jsme vytvářeli
vrstvu Záře. Než ji ale rozmažeme, použijeme na ni naši dobře známou
funkci Úrovně (Levels). Posuneme pouze bílý trojúhelníček, a to na
hodnotu přibližně 140. Tím všechny hvězdy znatelně zjasníme, abychom měli
vůbec co rozmazávat.
Dále otevřeme dialog Filtry -> Rozostření -> Gaussovo
rozostření (Filters -> Blur -> Gaussian blur). Funkce funguje
tak, že barvu každého pixelu v obrázku nastaví jako průměrnou barvu všech
okolních pixelů ve vzdálenosti udané v políčcích Poloměry
rozostření (Blur Radius). GIMP nabízí dva algoritmy pro výpočet
rozostření, IIR a RLE, které se od sebe za určitých okolností mohou lišit
rychlostí. Výsledky ale mají oba stejné.
Poloměry rozostření nastavíme oba shodně na hodnotu 8.0 až
10.0 a aktivujeme filtr. Pokud nebudeme s výsledkem spokojeni, můžeme
využít kouzelné kombinace [Ctrl+Z]-[Ctrl+Shift+F]. Jak určitě víte, Ctrl+Z
je zkratka pro krok zpět. Ctrl+Shift+F je pak znovuzobrazení dialogu
posledního použitého filtru, kde můžeme změnit parametry a vyzkoušet ho
znovu.
Jakmile jsme spokojeni s rozmazáním vrstvy Záře, můžeme ji
obarvit pomocí dialogu Vrstva -> Barvy -> Vyvážení barev
(Layer -> Colors -> Color balance), kde pomocí jednotlivých posuvníků
"vyrobíme" záři například nafialovělou nebo modrou.
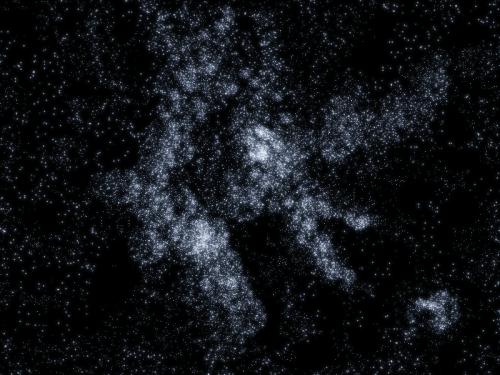
Opravdu posledním krokem je teď přidání několika velmi silných hvězd
zářících v popředí. Dosáhneme toho pomocí filtru Supernova.
Nejprve si vytvoříme novou vrstvu, které nastavíme dvojnásobné
rozměry oproti celému obrázku a jako výplň nastavíme průhlednost.
Pojmenujeme ji Hvězda #1. Tuto vrstvu si několikrát "do zásoby"
zduplikujeme a necháme se přitom unést dokonalostí GIMPu, díky které se nám
tyto kopie automaticky pojmenovávají Hvězda #2, Hvězda #3
atd. Poté otevřeme dialog Filtry -> Efekty se světlem ->
SuperNova (Filters -> Light effects -> SuperNova). Tento filtr
nám dovoluje vytvořit působivé zářivé hvězdy, ale má jednu malou nevýhodu:
záře, která se okolo hvězdy vytváří, je vykreslena do velmi velké
vzdálenosti. Pokud bychom tuto hvězdu umístili příliš blízko ke hraně
vrstvy a poté se rozhodli ji přesunout jinam, na její záři bude tato hrana
velmi výrazně vidět. Proto jsme vytvořili tak rozměrnou vrstvu. Hvězdu
nejprve umístíme doprostřed této velké vrstvy a pak ji teprve přesuneme na
požadované místo.
Pro dokonalé vycentrování hvězdy změníme v části Střed
SuperNovy (Center of SuperNova) jednotku z pixelů na
procenta a do obou políček X, Y vepíšeme 50.0. Stručně
si popíšeme zbývající volby:

Barvu hvězdy doporučuji nastavit tak, aby alespoň trochu ladila s barvou
Záře. Náhodný odstín samozřejmě ponecháme na nule, zbývající
parametry jsou na vás, ale Poloměr bych nenastavoval větší než
20. Po potvrzení tlačítkem Budiž můžeme pomocí nástroje Přesun
(Move) umístit celou vrstvu s hvězdou na její místo určení. Poté můžeme buď
použít naše "zásobní" vrstvy Hvězda #x a znovu na ně použít efekt
SuperNova, nebo tu stávající zkopírovat, změnit její velikost
a použít jinde. Snažte se vytvářet hvězdy různých velikostí a jemně
odlišných odstínů nebo s různým počtem paprsků. Nic se ovšem nesmí
přehánět! V obrázku by nemělo být více než 7 takových velkých hvězd.
Nástroj Přesun (Move) se zkratkou M je velmi
jednoduchý:
Teprve když jsme spokojeni s rozmístěním velkých hvězd, každou jejich
vrstvu ořežeme na velikost obrázku naším známým Vrstva ->
Velikost vrstvy dle obrázku (Layer -> Layer to image size).
Famfáry znějí, jsme u konce! Doufám, že vás tento článek alespoň něčemu přiučil a že si v něm každý našel něco nového. V žádném případě se nebojte experimentovat a postup uvedený v tomto návodu upravovat podle sebe. V příštím díle se podíváme na vytvoření nějakého kamínku, nebo spíše kamene...
Nástroje: Tisk bez diskuse
Tiskni
Sdílej:
![]()
![]()
![]()
![]()
![]()
![]()
