Byla vydána (𝕏) květnová aktualizace aneb nová verze 1.90 editoru zdrojových kódů Visual Studio Code (Wikipedie). Přehled novinek i s náhledy a animovanými gify v poznámkách k vydání. Ve verzi 1.90 vyjde také VSCodium, tj. komunitní sestavení Visual Studia Code bez telemetrie a licenčních podmínek Microsoftu.
Byla vydána (Mastodon, 𝕏) nová verze 2024.2 linuxové distribuce navržené pro digitální forenzní analýzu a penetrační testování Kali Linux (Wikipedie). Přehled novinek se seznamem nových nástrojů v oficiálním oznámení.
Počítačová hra Tetris slaví 40 let. Alexej Pažitnov dokončil první hratelnou verzi 6. června 1984. Mezitím vznikla celá řada variant. Například Peklo nebo Nebe. Loni měl premiéru film Tetris.
MicroPython (Wikipedie), tj. implementace Pythonu 3 optimalizovaná pro jednočipové počítače, byl vydán ve verzi 1.23.0. V přehledu novinek je vypíchnuta podpora dynamických USB zařízení nebo nové moduly openamp, tls a vfs.
Canonical vydal Ubuntu Core 24. Představení na YouTube. Nová verze Ubuntu Core vychází z Ubuntu 24.04 LTS a podporována bude 12 let. Ubuntu Core je určeno pro IoT (internet věcí) a vestavěné systémy.
Databáze DuckDB (Wikipedie) dospěla po 6 letech do verze 1.0.0.
Intel na veletrhu Computex 2024 představil (YouTube) mimo jiné procesory Lunar Lake a Xeon 6.
Na blogu Raspberry Pi byl představen Raspberry Pi AI Kit určený vlastníkům Raspberry Pi 5, kteří na něm chtějí experimentovat se světem neuronových sítí, umělé inteligence a strojového učení. Jedná se o spolupráci se společností Hailo. Cena AI Kitu je 70 dolarů.
Byla vydána nová verze 14.1 svobodného unixového operačního systému FreeBSD. Podrobný přehled novinek v poznámkách k vydání.
Společnost Kaspersky vydala svůj bezplatný Virus Removal Tool (KVRT) také pro Linux.
Na začátku se musím omluvit za opětovné odložení komety, opět se mi do dnešního dílu nevešla. Příště už o ni nepřijdete. Opravdu.
Jediné, co se na produkci blesku v GIMPu dá nazývat prací, je nakreslit věrohodně vypadající klikatící a větvící se čáru :-). Alespoň se ale přesvědčíme, že GIMP není výhradně bitmapový editor, ale že nějaký ten vektorový modul se v něm také najde, i když těžko srovnatelný se specializovanými vektorovými editory, jako jsou např. Inkscape nebo Sodipodi.
Založíme nový obrázek o rozměrech 400x600 pixelů a začneme obligátní vrstvou Pozadí. Zatím jsme se stále nedostali ke generování mraků v GIMPu, takže máme výmluvu, proč se spokojit s jednobarevnou oblohou. Hlavně to nesmí být šmolková modř letního slunečného dne, nýbrž zlověstně temný závěs černého mračna, jenž s sebou přináší předzvěst temnoty, bouře, výpadků proudu a horečnatého hledání médií s poslední zálohou :-D. Například #0b1621.
Nastává čas odhalit sílu nástroje Gfig, který je k nalezení v menu
Filtry -> Vykreslení -> Gfig (Filters -> Render ->
Gfig).
Gfig je nástroj pro vektorovou kresbu. To znamená, že na rozdíl od bitmapového kreslení, při kterém se ukládají informace o jednotlivých pixelech, zaznamenávají se zde body, úsečky, křivky apod. jako objekty. Po skončení vektorové editace jsou všechny tyto objekty převedeny do normální bitmapové vrstvy (filtr vytvoří novou vrstvu se jménem Gfig).
V menu Soubor (File) najdeme obvyklé příkazy Otevřít, Uložit a Zavřít (Open, Save, Close). Svůj vektorový výtvor si tedy můžeme uložit tak, jak je (objektový model), a použít jej znovu.
Menu Úpravy (Edit) nám nabízí všeříkající Zpět (Undo) a Vymazat (Clear). Dále se zde dá nastavit Mřížka (Grid) - lze ovlivnit Rozestup (Spacing), Typ (Type) a Barva (Color). V dialogu Nastavení (Preferences) máme několik voleb, které snad není třeba dlouze vysvětlovat.
V ikonové liště najdeme tyto nástroje a funkce:
Dále nám pracovní okno Gfig nabízí tyto volby:
Úpravy ->
Mřížka (Edit ->Grid).To by bylo z popisu přibližně vše. Teď se pustíme do samotného blesku.
Pozadí už máme, takže můžeme rovnou otevřít Gfig a nástrojem Vytvořit
čáru (Create line) se pokusit o tvar blesku. Vypneme možnost
Vyplnit (Fill) a zapneme Vykreslit (Stroke), a to s
modrobílou barvou (například #e4eff9) a stopou Circle (05). Při
umisťování druhého bodu jedné čáry a umisťování prvního bodu čáry
následující nehýbejte myší, aby na sebe čáry navazovaly. Gfig bohužel
neumožňuje kreslit čáru o více kontrolních bodech. Jednodušší práci budeme
mít, když si zapneme zobrazování mřížky a přichytávání mřížky a v dialogu
Mřížka (Grid) zadáme rozestup (Spacing) např. 10 pixelů. A protože
výsledky naší práce vidíme realtime vykreslovány do "normálního" obrázku,
můžeme také vypnout volbu Zobrazit obrázek (Show image).
U našeho blesku vytvoříme větve o třech různých silách ("tloušťkách"), které budeme mít rozdělené do tří vrstev. Budeme tedy Gfig spouštět třikrát, každou tloušťku budeme kreslit na zvláštní vrstvu. Ovšem pozor, Gfig si pamatuje, kterou vrstvu kreslil, a je schopen pokračovat v její vektorové úpravě. Tomu se musíme vyhnout. Postup bude zhruba následující:
Circle (05)) nakreslíme hlavní rameno
blesku.Circle
(03) a uděláme nějaké postranní větve.Circle (01) a pojmenováním poslední vrstvy Blesk -
Větve - 2. U tohot kroku je lepší nastavit vykreslovací barvu na čistě
bílou, nikoli modrobílou.Nakonec ještě jeden špinavý trik - zkopírujte vrstvu Blesk - Větve
- 2 a kopii ihned slučte s originálem příkazem Vrstva ->
Sloučit dolů (Layer -> Merge down). A hned jsou větvičky
jasnější! Samozřejmě jsme mohli použít funkci Úrovně nebo
Jas-Kontrast, ale toto je přece rychlejší ;-).
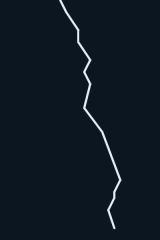 |
 |
| Blesk - Hlavní | Blesk - Větve - 1 |
 |
 |
| Blesk - Větve - 2 | Celý obrázek |
Díky tomuto postupu máme teď jednotlivé větve blesku rozděleny v různých vrstvách podle jejich síly. Kolem těchto jednoduchých čar ještě doplníme namodralou záři závislou právě na jejich síle (proto to rozdělení do vrstev) a jsme hotovi.
Na namodralou záři použijeme další z plug-inů Script-fu, a sice
Alfa do loga -> Mimozemská záře (Alpha to logo -> Alien
glow). Jak jsem se zmiňoval při jiné příležitosti, plug-iny Script-fu mají
velice jednoduché nastavení, což vidím jako výhodu.
Pro všechny tři vrstvy nastavíme jednu modrobílou barvu, ale pro každou vrstvu jinou velikost :
Plug-in je opět trochu panovačný a v obrázku nadělá nepořádek. Vrstvu, na kterou je použit, znehodnotí, takže si od každé vrstvy vytvořte kopii a efekt použijte na ni. Pak smažte balast - vrstvy Background a <jméno vrstvy> kopie. Vrstvu Alien glow přejmenujte na Blesk - Záře - Hlavní/Větve 1/Větve 2 (podle původní vrstvy).

Nyní jsme více méně u konce. Já vím, že to není ani umělecké dílo, ani realistický obrázek, ale s trochou fantazie si můžeme říci, že to vypadá jako blesk :-). Hlavní prostor pro vylepšení bych viděl ve čtvrté vrstvě (nejmenší větvičky). Uznávám, že nejsou nic moc.
Dnes jsme si předvedli jenom malou část z možností Gfig, ale je možné, že se k němu ještě někdy vrátíme...
Nástroje: Tisk bez diskuse
Tiskni
Sdílej:
![]()
![]()
![]()
![]()
![]()
![]()
Diskuse byla administrátory uzamčena

Dá se nějak udělat aby nevypadal jak z pohádky pro děti - s normálními střapečky?A kdo? Zdenek?





 ..dik za odkaz, na velkou síť o gimpu
..dik za odkaz, na velkou síť o gimpu
Tak pekny blesk se mi sice nepovedl, ale clanek je super. Diky za nej. Tomas
Vubec nesdilim nazor, ze zde zverejnovane malby musi dokonale napodobavat realitu. Myslim, ze autorovi jde predevsim o prezentaci GIMPU. Autoruv styl mi velmi vyhovuje a navic malby reprezentujici
probiranou techniku jsou skutecne vynalezave a velmi kreativni.
Dekuji za velmi dobre clanky
S pozdravem Tomas