
Portál AbcLinuxu, 5. června 2024 08:09
Kvůli mlze probereme masky vrstev a přechody, neboli gradienty. Kromě toho začneme s přípravou imaginární planety.
V souvislosti s minule probranými mraky si ukážeme malý trik, jak do fotografie přidat mlhu. Předtím si ale musíme povědět něco o maskách vrstev (layer masks).

Příklad budu vysvětlovat na konkrétním obrázku -
fotografie Jenny Lake (Jezero Jenny); © Lee Bennett, atpm.com
http://www.atpm.com/6.07/national-parks/jenny-lake.shtml
Každá vrstva v GIMPu může mít svůj doplňující rastr v odstínech šedé
(grayscale), který určuje její průhlednost. Nemá to však žádnou
souvislost s alpha kanálem ani s Krytím (Opacity), je to jen
další (a často lepší) způsob, jak ovládnout průhlednost vrstvy. Masku
můžeme upravovat nezávisle na vrstvě samotné. Barva pixelu masky o
souřadnicích [X; Y] určuje průhlednost pixelu vrstvy o
souřadnicích [X; Y]. Ohromná výhoda masky je, že díky ní můžeme
upravovat průhlednost vrstvy nezávisle na vrstvě samotné a že to můžeme
dělat s použitím všech propracovaných nástrojů, filtrů a efektů, které
používáme na regulérní vrstvy.
Černá barva v masce znamená absolutní průhlednost, bílá je barva "opaque", tedy úplně neprůhledná (vrstva zůstává vidět stejně). Šedé odstíny mezi nimi pak zajišťují částečnou průhlednost - čím tmavší, tím průhlednější.
Vrstva po svém vložení či vytvoření ihned masku neobsahuje. Ta se musí aktivovat v kontextovém menu vrstvy příkazem Přidat masku vrstvy (Add layer mask). Ten zobrazí malý dialog s dotazem, jak se má maska inicializovat. Na výběr máme následující možnosti:
mv místo cp.Po odsouhlasení dialogu se nám hned vedle náhledu na vrstvu zobrazí ještě jeden malý obdélník stejných rozměrů, který reflektuje stav masky. Pokud vybereme vrstvu a klikneme na její náhled, veškeré další použití nástrojů, efektů, filtrů apod. je aplikováno, jako obvykle, přímo na ni. Pokud ale explicitně klikneme na náhled masky, tyto kroky jsou aplikovány na masku.
Za normálních okolností je maska v GIMPu jakási neviditelná stínová
eminence a její přímé zobrazení si musíme zapnout v kontextovém menu vrstvy
příkazem Zobrazit masku vrstvy (Show layer mask). Můžeme také
spoléhat na zobrazení masky v pouhém náhledu. Komu není na monitoru těsno
(to byl samozřejmě vtip, protože na tvorbu grafiky je
každé rozlišení malé :-)), ten si může náhledy zvětšit kliknutím
na malou šipku (![]() ) na panelu s vrstvami a zvolením
velikosti dle libosti v nabídce
) na panelu s vrstvami a zvolením
velikosti dle libosti v nabídce Velikost náhledu (Preview
size).
V kontextovém menu vrstvy najdeme ještě několik dalších užitečných příkazů:
Pro vložení mlhy na fotografii použijeme mraky vygenerované metodou Pevný šum - Solid noise. Otevřeme si zvolenou fotografii, přidáme novou vrstvu a v ní vyrobíme mraky. Výsledek vypadá takto:

A teď přichází využití masky vrstvy (nezní lépe layer mask?). Zřejmě nevypadá moc přirozeně, když je mlha rozložená po celé fotografii rovnoměrně. Budeme chtít, aby se mlha rozkládala nad vodní hladinou, směrem vzhůru se pomalu vytrácela a v horách nad vodou mizela.
Pro splnění tohoto požadavku je ideální kombinace masky vrstvy a gradientu, alias přechodu.
Všemi těmito názvy lze v české a anglické verzi GIMPu označovat nástroj na vykreslování přechodu jedné barvy do druhé. Jeho klávesová zkratka je L. Nástroj provede svoji práci poté, co mu tažením v obrázku určíme úsečku. V počátečním bodě úsečky je použita počáteční barva gradientu, v koncovém bodě barva koncová a prostor mezi nimi je vyplněn oním touženým gradientem, tedy postupným přechodem jedné barvy do druhé. Gradient se vykresluje pouze do oblasti vyhrazené výběrem (Selection), pokud žádný výběr není aktivní, jde o celou vrstvu. Za normálních okolností jsou oblasti vyplněny podle následujícího schématu (kresleného v GFigu!):
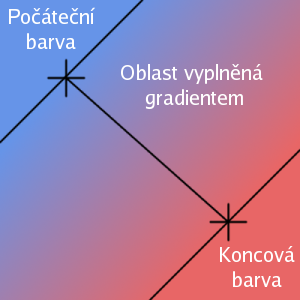
Je tedy vidět, že poloroviny, které jsou mimo samotný gradient a jsou
kolmé na základní úsečku, jsou vyplněny krajními barvami. Toto chování se
dá změnit nastavením Opakování (viz dále).
Některé vlastnosti jsou nám již známy (Krytí, Režim), na ostatní se podíváme:
Štětec, konkrétně u jeho možnosti Použít
barvu z přechodu. I zde jde o ovlivnění způsobu navazování
gradientu. Volby fungují stejně.U lineárních a bilineárních gradientů označuje úsečka počáteční a koncový bod gradientu, u ostatních (radiální, čtvercový, spirála) pak poloměr. Jakmile si na ni zvyknete, práce s nástrojem Gradient je jednoduchá a intuitivní.
Pro náš "fadeout" mlhy použijeme jednoduchý gradient Popředí do pozadí aplikovaný na masku vrstvy s mlhou. Barvy popředí a pozadí nastavíme prostým stiskem klávesy D na černou a bílou (gradient budeme vykreslovat do masky, která operuje pouze s šedými (grayscale) odstíny). Maska a konečný výsledek její aplikace by měly vypadat takto:
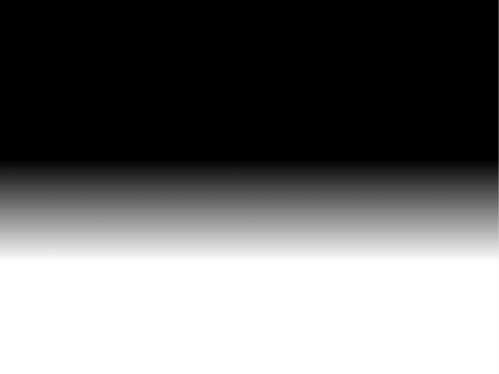

Dnes ještě nakousneme další téma, kterým je konstrukce planety. Zřejmě by bylo svazující napodobovat samotnou Zemi, a tak si vymyslíme nějaké extrasolární těleso. Jako pozadí použijeme naši starou známou hvězdnou oblohu a planetu vytvoříme jakoby ve stínu jiného tělesa, takže z ní může zbýt třeba jenom srpeček. K takovému efektu se dokonale hodí dnes představená kombinace layer mask + gradient. Povrch planety zvrásníme pomocí bump-mappingu a přidáme jí atmosféru prostřednictvím Mimozemské záře. Ovšem dnes jen položíme základy.
Prvním krokem je rozhodnutí o velikosti obrazu. Protože bude planeta pěkně kulatá a okolo ní nebudou žádné důležité prvky, zvolme čtvercové rozměry, například "kulatá čísla" 1024x1024 pixelů.
Pozadím nechť se nám stane hvězdná obloha, která ale nemusí být dovedena
do úplného konce (záře, supernovy). Prosté společenství malých a velkých
hvězd rozličně rozmístěných nám bude dostatečným .
.
Dalším důležitým krokem je rozhodnutí o barvě planety. Nebudeme vytvářet mnohobarevná tělesa jako je Země, ale spíše jednobarevně laděné koule, jako je třeba Neptun. Vhodné barvy jsou například modrá, červená, žlutá, oranžová, možná i světle šedá.
Do příštího dílu si tedy připravte čtvercový obrázek s jednou vrstvou Pozadí obsahující hvězdnou oblohu a jednou vrstvou Povrch, kterou budeme později mapovat na kouli. Zvolte si dominantní barvu planety a tuto vrstvu vyplňte bilineárním gradientem dvou jejích odstínů, třeba podle následujícího obrázku (styl Neptun). Těším se na shledání u osmé části seriálu. Stvoříme svět.
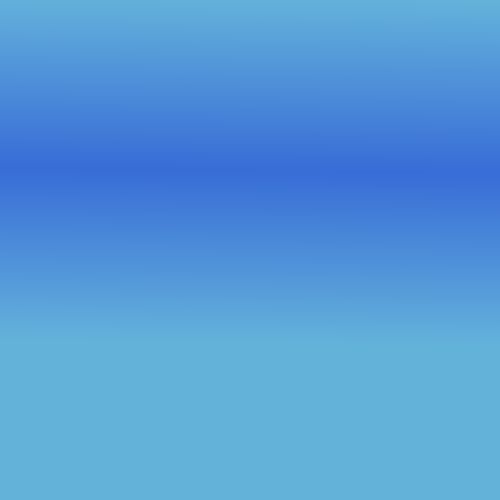
ISSN 1214-1267, (c) 1999-2007 Stickfish s.r.o.