Na blogu Raspberry Pi byl představen Raspberry Pi AI Kit určený vlastníkům Raspberry Pi 5, kteří na něm chtějí experimentovat se světem neuronových sítí, umělé inteligence a strojového učení. Jedná se o spolupráci se společností Hailo. Cena AI Kitu je 70 dolarů.
Byla vydána nová verze 14.1 svobodného unixového operačního systému FreeBSD. Podrobný přehled novinek v poznámkách k vydání.
Společnost Kaspersky vydala svůj bezplatný Virus Removal Tool (KVRT) také pro Linux.
Grafický editor dokumentů LyX, založený na TeXu, byl vydán ve verzi 2.4.0 shrnující změny za šest let vývoje. Novinky zahrnují podporu Unicode jako výchozí, export do ePub či DocBook 5 a velké množství vylepšení uživatelského rozhraní a prvků editoru samotného (např. rovnic, tabulek, citací).
Byla vydána (𝕏) nová verze 7.0 LTS open source monitorovacího systému Zabbix (Wikipedie). Přehled novinek v oznámení na webu, v poznámkách k vydání a v aktualizované dokumentaci.
Organizace Apache Software Foundation (ASF) vydala verzi 22 integrovaného vývojového prostředí a vývojové platformy napsané v Javě NetBeans (Wikipedie). Přehled novinek na GitHubu. Instalovat lze také ze Snapcraftu a Flathubu.
Společnost AMD na veletrhu Computex 2024 představila (YouTube) mimo jiné nové série procesorů pro desktopy AMD Ryzen 9000 a notebooky AMD Ryzen AI 300.
OpenCV (Open Source Computer Vision, Wikipedie), tj. open source multiplatformní knihovna pro zpracování obrazu a počítačové vidění, byla vydána ve verzi 4.10.0 . Přehled novinek v ChangeLogu. Vypíchnout lze Wayland backend pro Linux.
Národní superpočítačové centrum IT4Innovations s partnery projektu EVEREST vydalo sadu open source vývojových nástrojů EVEREST SDK pro jednodušší nasazení aplikací na heterogenních vysoce výkonných cloudových infrastrukturách, zejména pro prostředí nabízející akceleraci pomocí FPGA.
Společnost Valve aktualizovala přehled o hardwarovém a softwarovém vybavení uživatelů služby Steam. Podíl uživatelů Linuxu aktuálně činí 2,32 %. Nejčastěji používané linuxové distribuce jsou Arch Linux, Ubuntu, Linux Mint a Manjaro Linux. Při výběru jenom Linuxu vede SteamOS Holo s 45,34 %. Procesor AMD používá 75,04 % hráčů na Linuxu.
Pro nakreslení těla figurky využijeme Cesty, hlavu (překvapivě kulatou) však doplníme pomocí výběru. Ti, kdo si stejně jako já zvolili červenou barvu semaforu, budou mít práci jednodušší, je přece jen snazší kreslit poslušně stojící figurku než nakračujícího nedočkavce.
Z hlubin disku vylovíme obrázek z minulého dílu (obyčejný semafor) a otevřeme jej v GIMPu. Začneme samotným kreslením postavičky - chopíme se tedy nástroje Cesty (Paths). Tento krok je opět individuální, každý stvoří jiný tvar. Důležité je však úplně vynechat hlavu, pouze nějak naznačit krk. Není nutné figurku nějak zakulacovat (alespoň pokud se snažíme o český semafor), takže je vhodné vynutit polygonální křivku zatržením políčka Mnohoúhelník (Polygonal).
Nebudeme potřebovat jiný nástrojový režim než Návrh (Design). Nejlepší je figurku nějak nahrubo "naklikat", křivku uzavřít (kliknutím na koncový bod za stisku Ctrl) a teprve pak jemně dolaďovat tvar přesouváním bodů. Křivka samotná (bez zbytku obrázku) může vypadat například takto (vlevo při editaci, vpravo v normálním zobrazení):
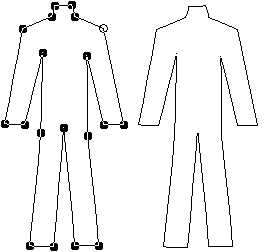
Jakmile jste spokojeni se svým bezhlavým výtvorem, převeďte křivku na výběr - tlačítkem Vytvořit výběr z cesty (Create selection from path). Hlavu teď doplníme pomocí Výběru elipsy (Ellipse select). Představme si však nejdříve čtveřici nenápadných, ale velmi důležitých tlačítek, která je k dispozici u každého nástroje sloužícího k výběru. Těmito tlačítky přepínáme režimy výběru (selection modes). Použijeme je tehdy, když už v obrázku nějaký výběr máme a chceme provést ještě jeden výběr, který s tím původním bude nějak reagovat:
Jistě každý lehce uhádne, že pro přidání hlavy je třeba použít druhý zmiňovaný režim, součet. Zapněte jej tedy a začněte experimentovat s nasazováním hlavy na krk. Pravděpodobně se to nezdaří hned napoprvé, ale od toho je tu magické Ctrl+Z. Je možné, že se vám hlava bude lépe umisťovat, pokud budete výběr začínat od středu kružnice/elipsy. Na to existuje malý trik: začněte vyběr jako obvykle, ale před dokončením (uvolněním tlačítka myši) začněte držet Ctrl. Od této chvíle je elipsa zadávána od svého středu, nikoli od levého horního rohu opsaného obdélníku jako obvykle. Důležité ale je, abyste klávesu Ctrl stiskli a drželi až poté, co začnete výběr. Pokud ji budete držet před zahájením výběru, GIMP to chápe jako klávesovou zkratku pro zapnutí výběrového režimu Odečtení (viz výše).
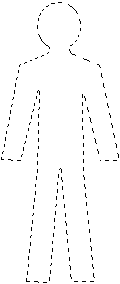
Po úspěšném zlidštění bezhlavého torza už můžeme přidat novou průhlednou vrstvu umístěnou mezi Sklo a Plech a pojmenovanou například Figura. Naši figurku zobrazíme tak, že její okolí vyplníme černou barvou. Červené sklo pod tímto okolím tak bude potlačeno, ale figurka, která zůstane průhledná, přes sebe bude propouštět červené světlo.
Zinvertujeme (to je slovo :-)) výběr příkazem Vybrat -> Invertovat (Select -> Invert) nebo klávesovou zkratkou Ctrl+I a vyplníme jej černou barvou. Vznikl nám tak poněkud nerealistický efekt - figurka září příliš ostře, její okolí je velmi striktně oddělené a úplně tmavé. Napravíme to změnou Krytí (Opacity) vrstvy na nějakou nižší hodnotu (∼ 60 %). A tím jsme semafor dokončili:
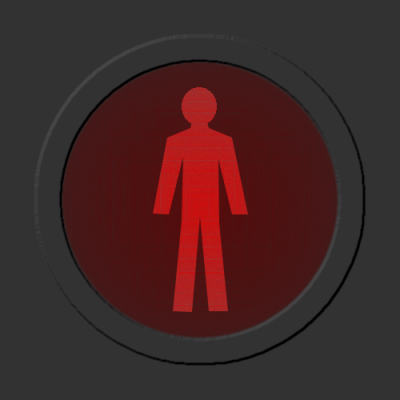
Ačkoli k tomu GIMP není určen, lze s ním v omezené míře tvořit 3D obrázky. Předvedeme si to na nakreslení spirály nebo pružiny za použití nástroje Cesty (Paths) a filtru Mapovat objekt (Map object). VšecHny čáry je však nutné kreslit velmi přesně, a proto zaměstnáme i mřížku - grid.
Mezi nepřeberné možnosti, jež nám GIMP skýtá, se řadí i zobrazení
mřížky, její podrobná konfigurace a přichytávání kurzoru k ní. Dialog pro
nastavení se nachází v menu Obrázek -> Nastavit mřížku
(Image -> Configure grid):
dvojitě čárkovaná
(double dashed), který střídá barvu popředí a pozadí.Zobrazení mřížky se přepíná příkazem Zobrazení -> Zobrazovat
mřížku (View -> Show Grid), přichytávání kurzoru tamtéž:
Zobrazení -> Chytat k mřížce (View -> Snap to Grid).
Přichytávání nefunguje jako striktní omezení polohy kurzoru na čáry
mřížky, ale pouze vytváří "odpor" při pohybu kurzoru, takže je snadné
kreslit podle mřížky, ale stále je možné ji kurzorem opustit.
Pro vytvoření pružiny (či prostorové spirály) využijeme toho, že filtr Mapovat objekt umí zohlednit průhlednost v mapované vrstvě. Pružinu nakreslíme "rozloženou na papíře" a filtrem tento "papír" "srolujeme do válce a slepíme". Rozložená pružina není nic jiného, než sada rovnoběžných šikmých čar, které od sebe mají konstantní odstupy. Není třeba příliš představivosti k poznání, že jednu čáru končící na pravém okraji "papíru" musí na levém okraji ihned navazovat další čára, začínající ve stejné "výšce" - mající stejnou souřadnici Y. Tyto požadavky splníme právě pomocí mřížky a oddělených komponent cesty (viz předchozí díl).
Založíme si nový obrázek s bílým pozadím a rozměry 400x400 pixelů, do kterého ihned vložíme novou průhlednou vrstvu jménem Pružina, se kterou budeme pracovat. Bílé pozadí si ponecháváme pouze pro lepší čitelnost čar nad ním.
Zapneme zobrazování mřížky a přichytávání, v dialogu pro konfiguraci mřížky zvolíme plnou (solid) čáru a červenou barvu. Rozestup v obou směrech bude 50 pixelů.
Aktivujeme nástroj Cesty (Paths) a zatrhneme volbu Mnohoúhelník (Polygonal), aby se nám v obrázku případně nepletly kontrolní body Beziérových křivek.
Nyní se stačí přesně trefovat kotevními body na okraje obrázku do průsečíků mřížky. Připomínám, že novou komponentu cesty zahajujeme kliknutím při držení Shift. Pokud se s nějakým bodem netrefíte přesně, lze jej jednoduše přemístit tažením. Odpor mřížky pomáhá při přesném umisťování do průsečíků. Úplně si vystačíme s režimem nástroje Návrh (Design). Cesta by měla vypadat takto:
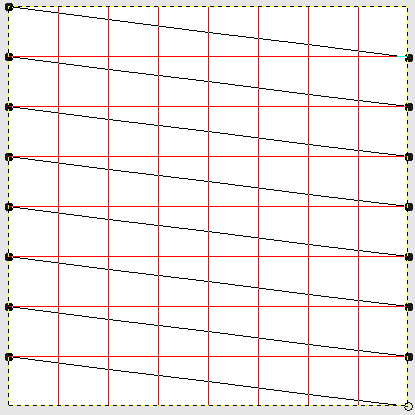
Cestu dokončíme až do pravého dolního rohu obrázku, poté můžeme vypnout zobrazení mřížky. Aby však byla nějaká čára vůbec vidět, musíme cestu ještě obtáhnout pomocí funkce Vykreslit (Stroke). Tlačítko najdeme jednak v možnostech nástroje, jednak na záložce Cesty. K obtažení není třeba používat klasické nástroje, vystačíme si s jednoduchým nastavením tloušťky čáry, kterou nastavíme na 2-4 pixely. Cesta bude vykreslena aktuální barvou popředí. Získáváme tento obrázek:
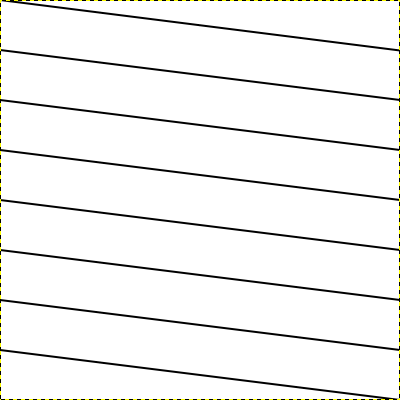
Zbývá již jen aplikovat filtr pro mapování objektů. Ještě předtím však vložíme novou průhlednou vrstvu. Nemusí být viditelná, nic na ni nebudeme kreslit a je úplně jedno, jak se bude jmenovat. Má jediný účel: filtr vyžaduje nastavení jedné nebo dvou vrstev, které budou tvořit základny válce. Pro náš účel však viditelných základen netřeba, takže použijeme tuto prázdnou průhlednou vrstvu.
Přesvědčíme se, že máme vybranou vrstvu Pružina a otevřeme dialog filtru [Filtry -> Mapa -> Mapovat objekt (Filters -> Map -> Map object)] a pustíme se do (jednoduchého) nastavení. V prvé řadě to bude Mapovat na: válec (Map to: Cylinder), dále pak zapnutí průhledného pozadí (transparent background). Na záložce Válec (Cylinder) nastavíme zmíněné základny válce (Nahoře/Top, Dole/Bottom), obě na čerstvě vloženou prázdnou vrstvu. Aby byla pružina vidět celá, je vhodné zmenšit délku (length) na nějakých 85 %. Poloměr (Radius) nastavíme dle uvážení. Chceme-li, aby více vynikla trojrozměrnost pružiny, můžeme si pohrát s její rotací na záložce Orientace (Orientation). Toť vše.
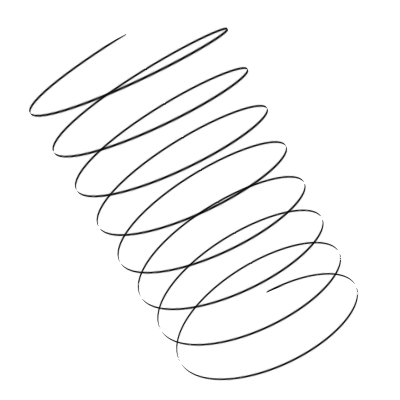
Prozatím se loučím, v příštím díle se vydáme za pokladem :-). Opravdu!
Nástroje: Tisk bez diskuse
Tiskni
Sdílej:
![]()
![]()
![]()
![]()
![]()
![]()